This series of articles help digital mentors to make digital skills session more inclusive. Designed with our network of community partners and drawing on best practice from across the sector.
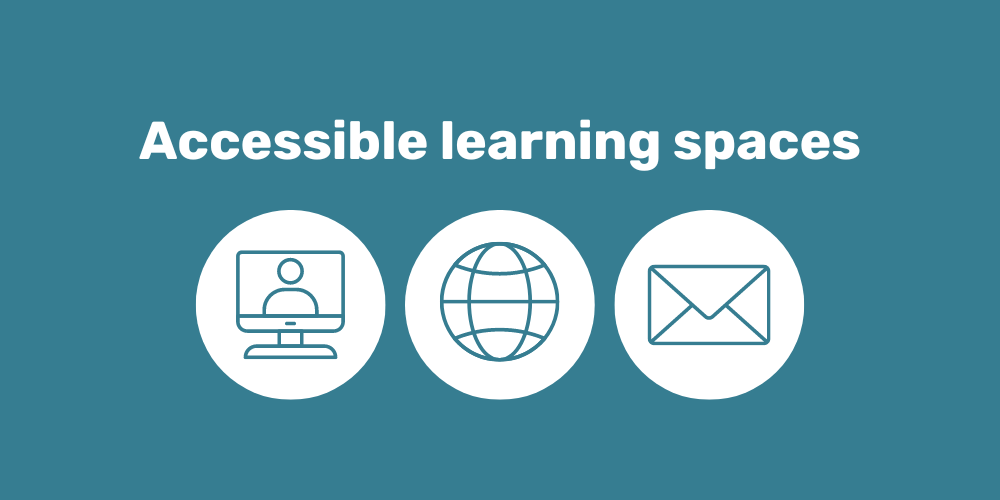
Nearly 1 in 5 Australians report having a disability (ABS).
While that may seem like a large number, it is quite possible that it is much higher. Not everyone considers themselves living with disability. Some people may have temporary conditions that impact their lives such as a broken wrist, vision issues due to cataracts, or the impact of chronic arthritis.
Accessibility is important for everyone.
Tools to increase accessibility
There are generally four main categories of tools and strategies:
- Making documents accessible – the topic of this article
- Assistive technologies
- Adaptive strategies
- Adaptive facilitation
What is accessibility?
Accessibility is about how we make learning, information, activities and places available to everyone.
Learning is so important for everyone. We need to find ways to make it accessible and inclusive to all.
Accessible documents
Accessible documents are usable and understandable by everyone.
The Web Content Accessibility Guidelines (WCAG 2.0) ensure all web-based technologies and PDF documents are accessible. Learn more about the Web Content Accessibility Guidelines.
Within the Web Content Accessibility Guidelines there are 3 levels: A, AA, AAA. In our work at Good Things Foundation, we strive to create documents with a minimum rating of AA accessibility. We encourage you to do the same.
Top Tip:
The Federal Disability Discrimination Act (1992) provides protection for everyone against discrimination based on disability.
This includes the freedom to access information.
Document accessibility tips
To make your documents more accessible, consider using the following tools:
Text, font, format and alignment
- Using sans serif fonts such as Arial, Tahoma or Verdana makes it easier for a learner to interpret each letter making reading simpler.
- Avoid using capital letters, italics and underlining as it is harder to read when this occurs.
- Align text to the left hand side of the page.
- Avoid using justified text in your formatting as this increases the amount of white space between words making it hard for people with dyslexia to read.
Colour contrast
- Using suitable colour contrasts between text and background supports readers who may have low vision or colour blindness.
- Colour contrast also makes viewing documents on mobile phones or in an outdoors setting easier to see.
- Digital colour contrast analysers can help you to check if your colours are accessible. There are some available for free online.
Headings
- Incorporating headings into your document allows you to use tags. Use the Heading levels settings in Word or Google Docs instead of formatting things in bold or increasing the font size.
- Heading levels (eg Heading 1, Heading 2) help to provide structure to your document and support the use of screen reader technology. They will also make it easier to insert Tables of Contents.
- Learners with cognitive impairments find it easier to read and understand documents that are structured well.
Blank lines
- Use formatting techniques instead of blank spaces to support learners using a screen reader.
- Lots of blank spaces may confuse a learner as it can seem like they are at the end of a document.
Numbered and bulleted lists
- Use the bullet point and numbered point settings to make lists.
- Creating a map of the content using lists or short, easy to understand lists can support learning and make information easier to understand.
Top Tip:
Try out these tips in Microsoft Word, Google Docs or your preferred document software.
You can also use many of them to make webpages more accessible.
Images
- Place images on the left hand side of the page.
- All other text should be positioned in line with the image.
- Use alt text to describe the image to some one who has low vision and who may be using a screen reader.
Hyperlinks
- Using hyperlinks make it easier for people to navigate quickly to information.
- Ensure the hyperlinked text is logical, makes sense and takes the learner to the desired destination. Avoid hyperlinking just the words Click here and instead hyperlink a phrase eg Click here for more info on emails.
Data tables and graphs
- Use alt text to briefly describe the contents of the table or graph.
- Contrasting colours assist in interpreting the data within tables and graphs.
- Consider using visual cues such as patterned fills to help differentiate between the data being conveyed. Just make sure you still have enough colour contrast so the text is readable.
Table of contents
- A table of contents provides structure to long documents and helps people to easily go to the section most useful for them.
- Hyperlink your contents page to make it easier to navigate through the document.
Headers and footers
- Additional information can be added to the headers and footers such as page numbers, footnotes or urls.
Tagging PDFs (turning text to voice)
- Tagging a PDF document allows the learners to see and understand the structure, order and elements contained within a document.
- Learners using screen readers or screen magnifiers for instance are able to benefit from tagged PDF documents.
- Try uploading a WORD and a PDF version of a document if you are unsure if your PDF is accessible. That way people can choose to use the document format best suited for them.
Have a go!
Practice makes perfect, so have a go at using these tips next time you make a document for your programs. If ever you are unsure of someone’s needs around accessible documents or preferred format, you can just ask them.In Part 2 of this series, we will talk about Assistive Technologies.
Want to learn more?
To learn more about making the digital world more inclusive, visit Centre For Accessibility Australia
You can learn more about how to create accessible Word and PDF documents by attending training delivered by providers like Vision Australia. and Guide Dogs.